ブログやWebコンテンツ作成に使用している事務所のPCなんですが…

むかーしむかしに組んだゲーミングPCの中身をすげかえすげかえでかなり長いこと使用しています。
マザボは2代目、HDDに至っては何度換装したことか…
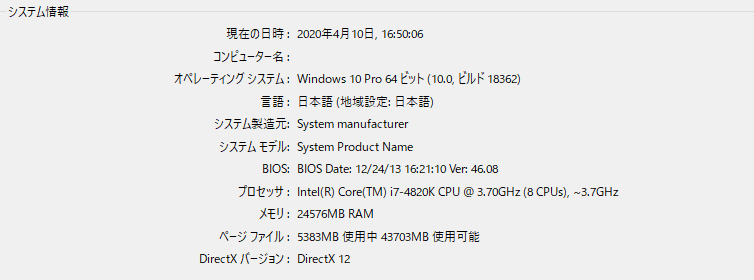
このPCで一切ゲームはしていないため、グラボはGTX780と5年以上前のグラボです。骨董品…!
しかしながら最近、メモリを認識しなかったりHDDを認識しなかったり、何よりBEEP音が時たま鳴ったりとかなり調子が悪いです。
いい加減PC入れ替えるか…と思って結構経ちますが、やっぱり一番面倒なのが何と言ってもデータ移行。
全部バックアップ取って新しいPCに外付けか何かでくっつければOKなのですが、それすら面倒と思うこと、あると思います…!
で、色々調べてるうちにこの「EaseUS Todo PCTrans」を見つけ、使用してみたのでそれの雑感です。
目次
PCデータ移行ソフト「EaseUS Todo PCTrans」が結構便利
何ができるソフトなの?
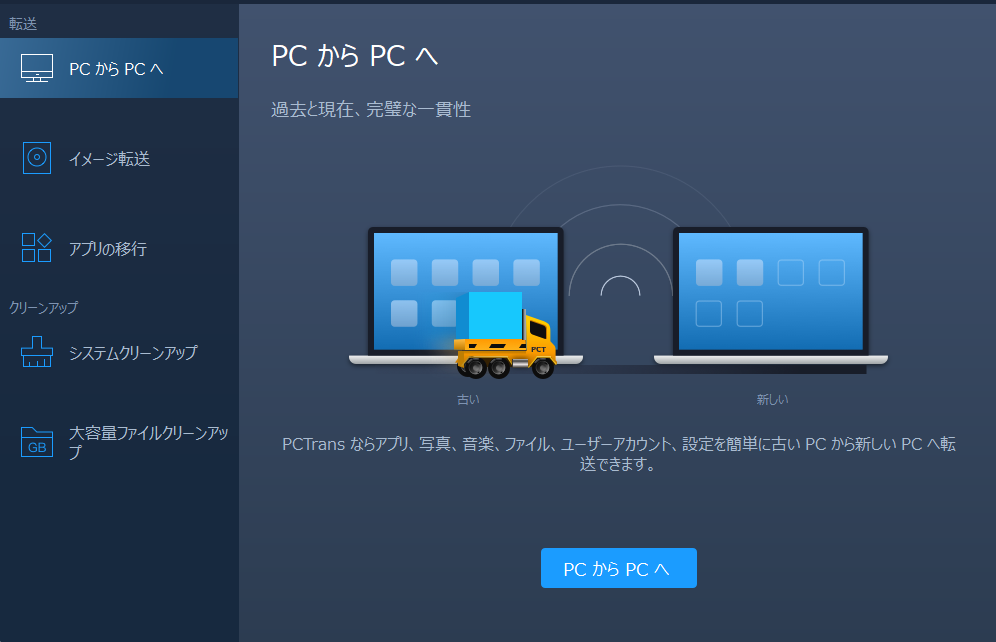
画像を見ていただくとおわかりかと思いますが、「2PC間でデータ移行、イメージファイル作成のバックアップ、アプリの移行」ができるようです。
下の方の選択は海外製ソフトに大体入ってる余計なもののお掃除ですね。キャッシュとかが溜まって正常な動作をしなくなるなんていうことはよくある話ですから。
ただ、ちょっとインストールした時点で使いづらい感じが一つ。 「あれ、メインディスプレイから動かせない?」 どうやらメインに据えているディスプレイからメインパネルを動かせないようです。
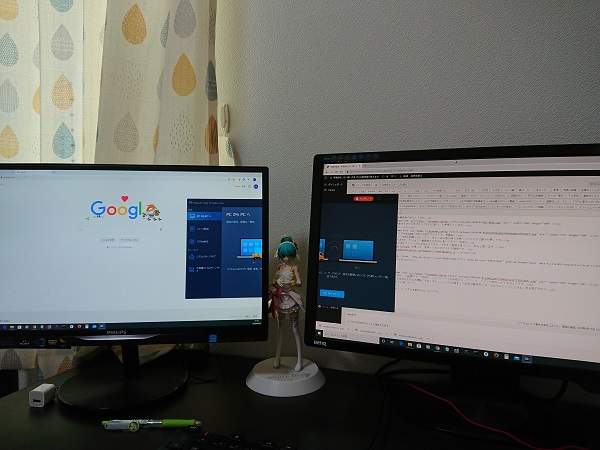
あんまりこういう環境で使用する方はいないかもしれませんが、どうしても気になったので…
データ移行してみよう
さて、脱線はさておき実際使ってみましょう。
※当然ながらどちらにも同じソフトを入れて起動しないと認識しません。
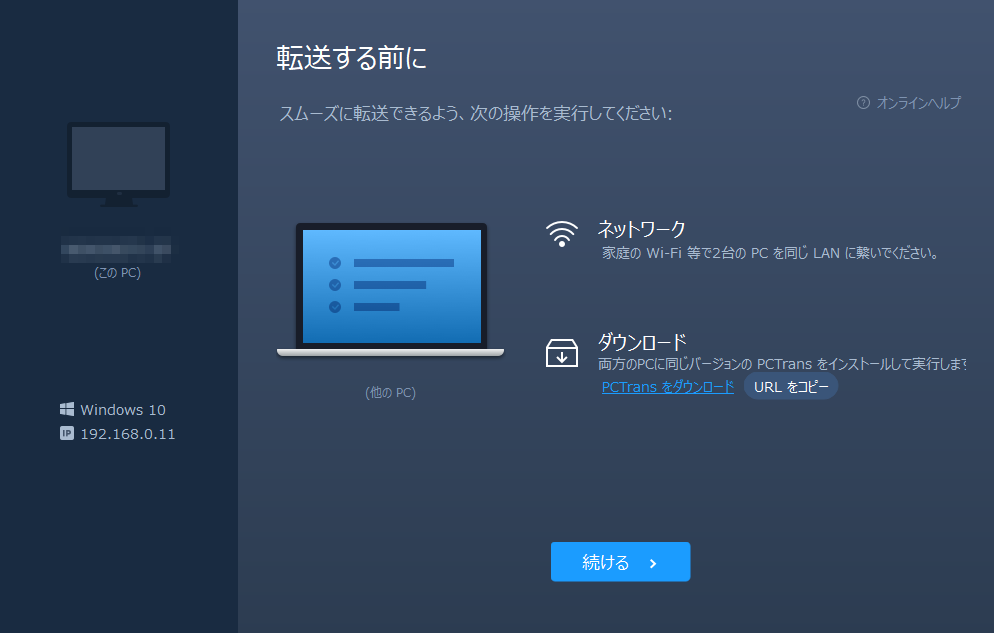
「同じLAN内にPCを配置」すればOKですね。
Wi-Fiで同じSSIDのものに繋げさえすれば認識します。
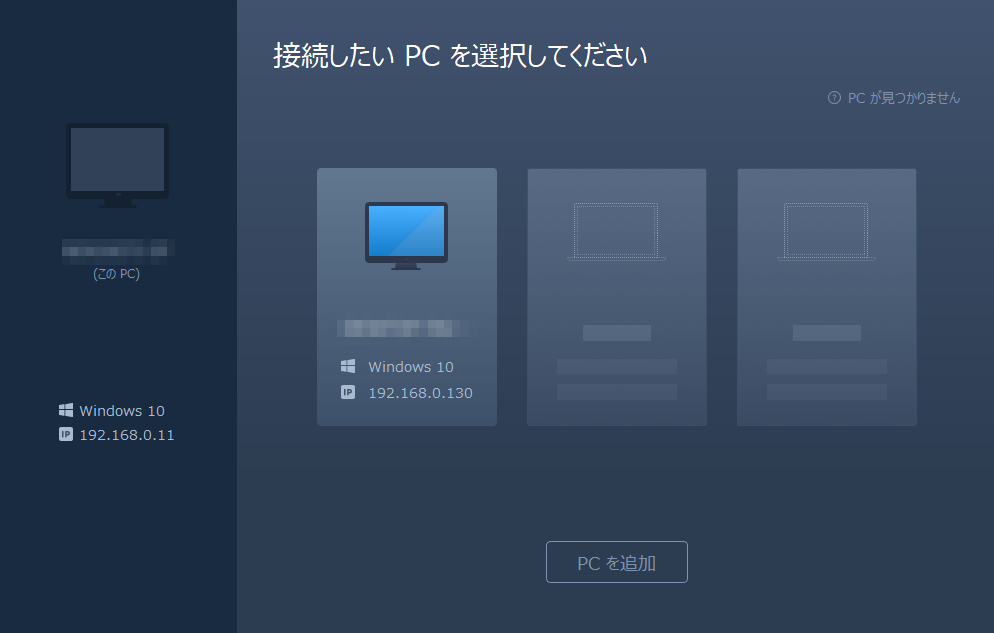
というわけで今回新たに組んだ作業用PCが無事見えました。
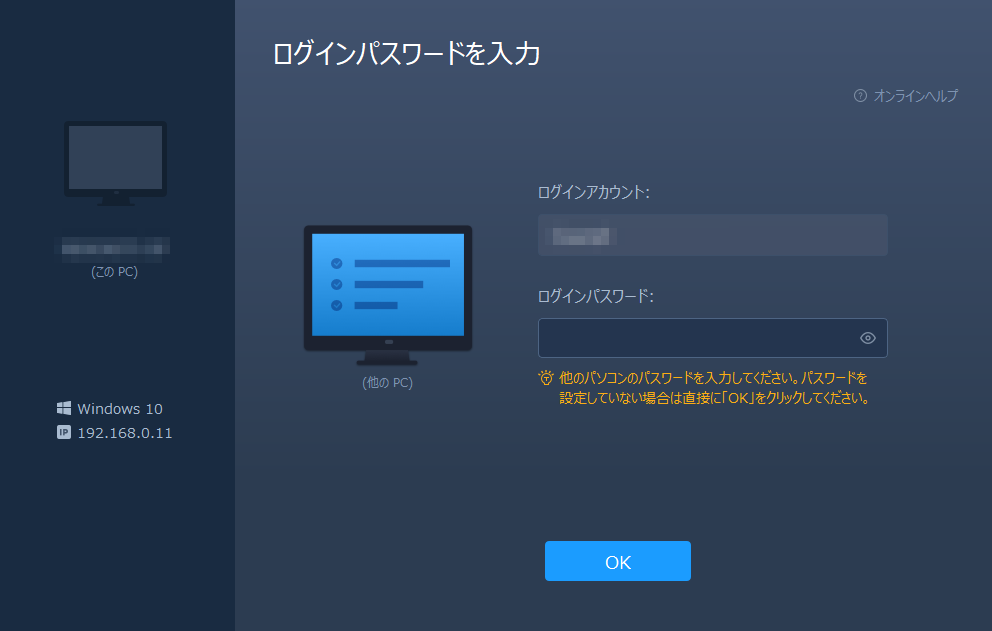
選択すると移行したいPCのログイン情報を聞かれます。
パスワード入力した記憶が無い方は入力しなくてOK。
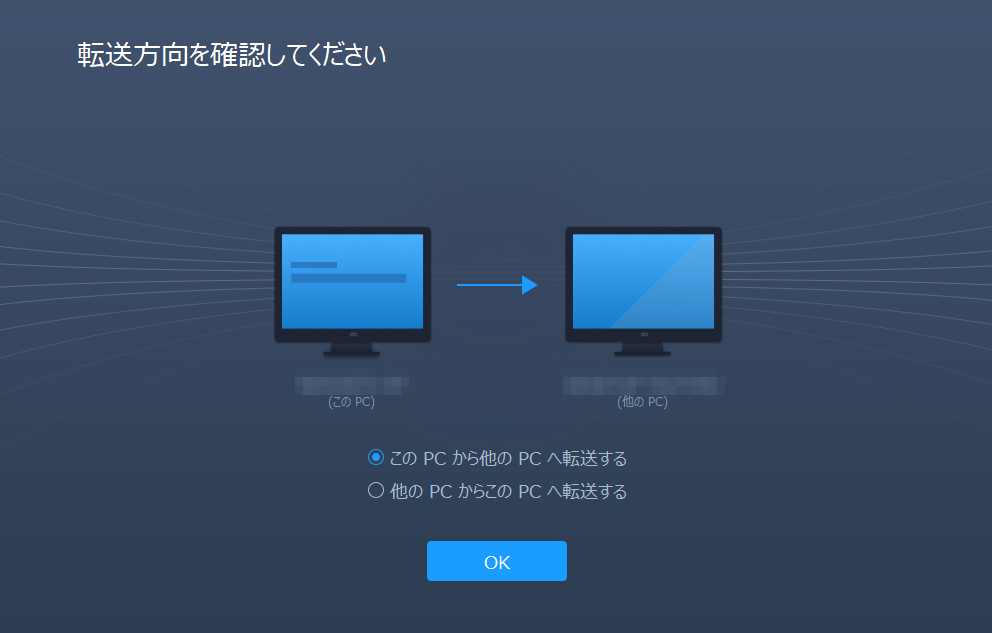
どっちのPCに転送をするかを選択してOK。
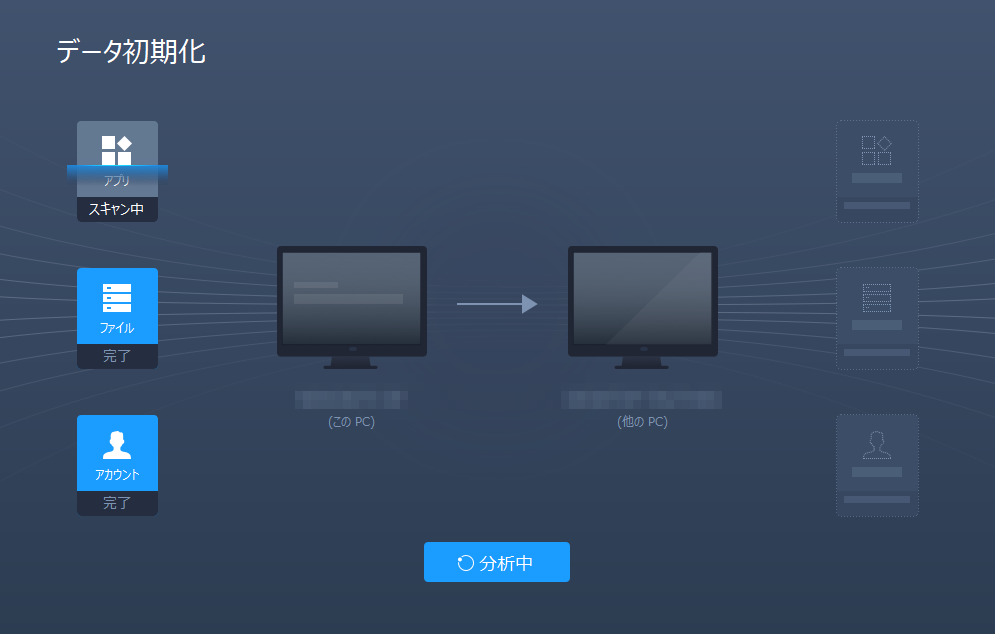
データをスキャンしてますね。しばらくおせんべいでも食べて待つことにします。
と、お皿にまがりせんべい入れて帰ってきたら終わってました。速い。
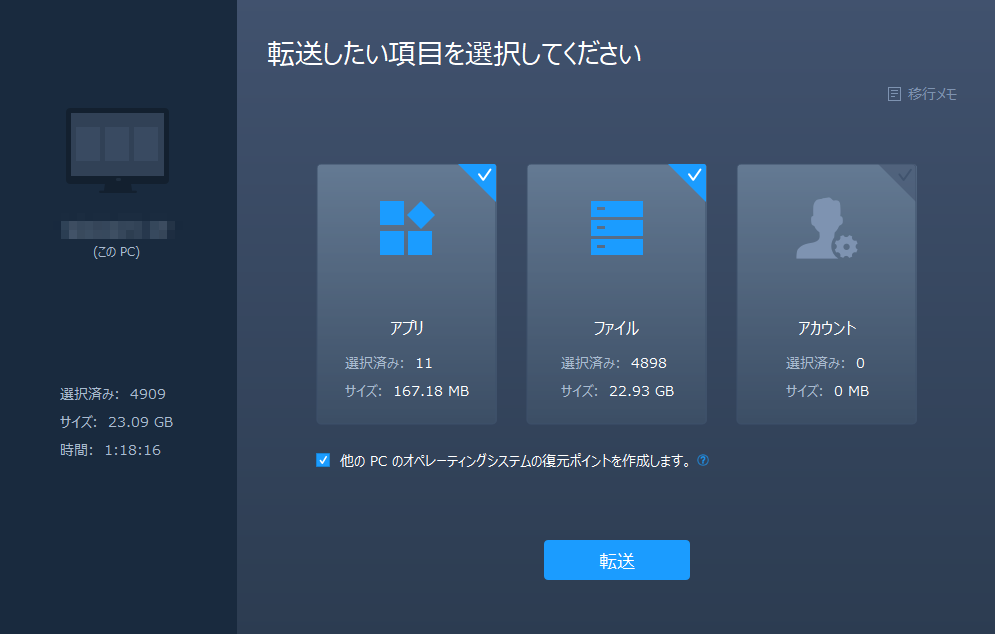
なるほどなるほど、大体1時間位で終わりそうですね。
さらに驚いたのがアプリの詳細。
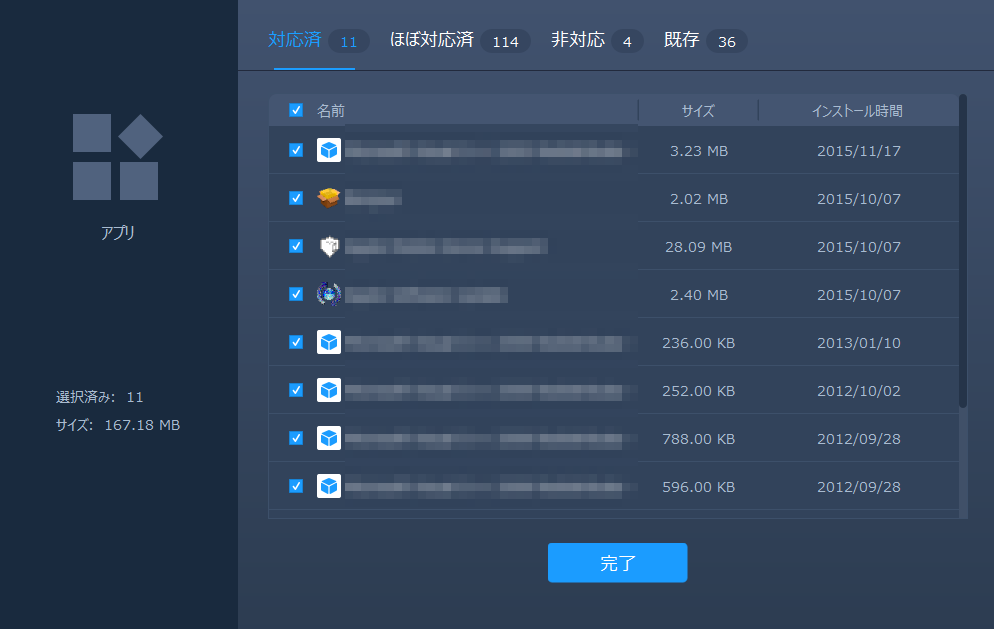
受け取り側のPCでの対応、非対応を調べて事前にチェックを外してくれます。
同じWin10なので、もちろんほとんど対応するのは間違いないんですが、バックアップを取る上で後でチェックが面倒な「受け入れ先の既存アプリ」も弾いてくれるのはかなり優秀ですね。
かなり簡単でこれならPCにあまり明るくない方でも楽に使用できそうですね。
アプリの移行が地味に便利
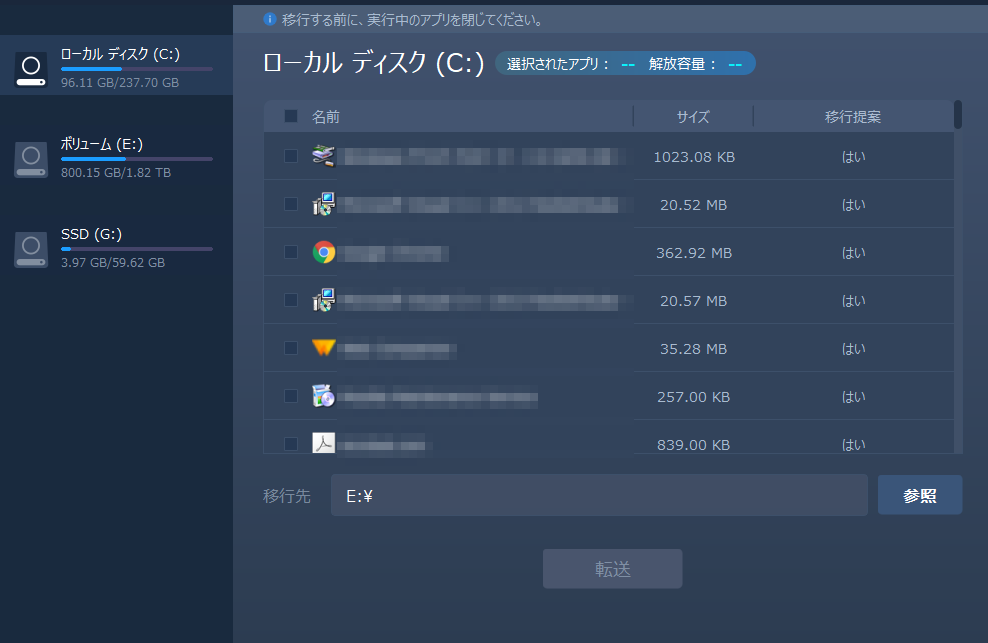
よく「PCの空き容量が減るとPCが重く~」というお話を聞きますが、あれは実を言うと半分当たってて半分間違ってます。
もちろん、データが増えてくるとその分PCは読み込まないといけないものが増えるため重くなってきますが、実を言うと大半の人が「Windowsがインストールされている場所にデータを突っ込みすぎて重くなっている」というのが現状です。
上の画像ではC:にWindows10がインストールされており、ここの空き容量が減ると目に見えて速度が落ちます。
しかしながらPCにインストールするアプリって、何故かデフォルトがWindows直下の「Program files」に格納されるようにできているため、後から動かそうにもなかなか難しいです。
そんなときに重宝するのがこのアプリの移行で、こちらを使用することによりC:にインストールしてしまったアプリをデータを収めているHDDやSSDに簡単に移すことが可能になります。
速度が落ちてきてどうにもPCの動きが…という方にもおすすめできますね。
どこで手に入れられるの?
からDLすることができます。
無料のトライアル版も用意されていますので、まずは無料で使用してみてみると良いですね。
PCデータ移行ソフト EaseUS Todo PCTrans
まとめ
今回はたろっさイチオシのPCデータ移行ソフト「EaseUS Todo PCTrans」をご紹介させていただきました。
PCのデータは壊れてからでは遅いです。ぜひとも定期的なバックアップを取りましょう。